Вот и давайте я расскажу, на что вы можете рассчитывать, работая над пакетом с соредакторами.
Создаем команду
Итак, вы создали доску с вопросами (об этом мы говорили в первой части статьи) и теперь хотите работать над ними совместно с членами своей команды. Сначала эту команду нужно создать. Перейдите со страницы вашей доски на главную страницу Trello (для этого можно щелкнуть на логотип Trello в шапке), и в самом ее низу нажмите ссылку «Создать новую команду».
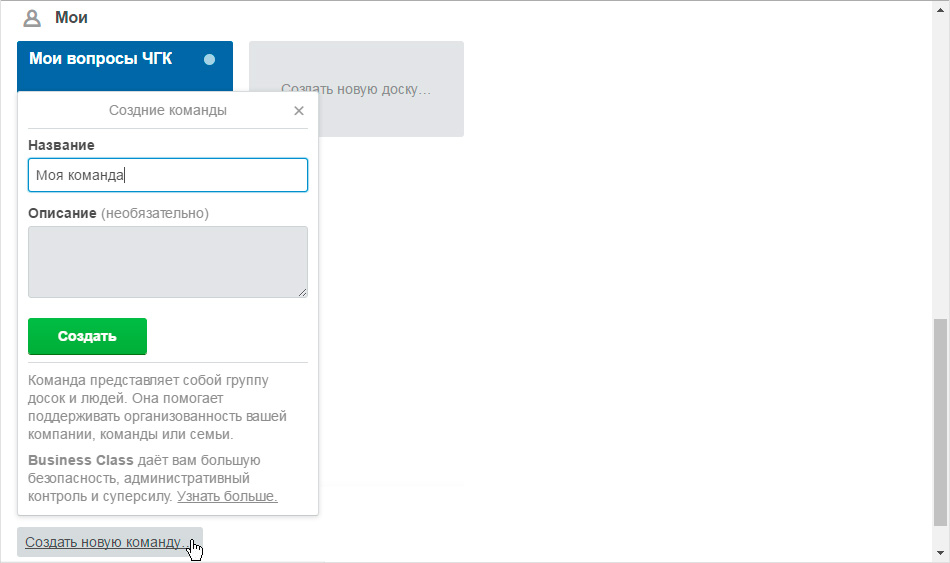
Вот перед вами свежесозданная команда, правда, пока вы в ней один. Чтобы добавить других сокомандников, перейдите во вторую вкладку и нажмите кнопку «Добавить участников». Введите их мейлы, и они получат приглашения присоединиться.
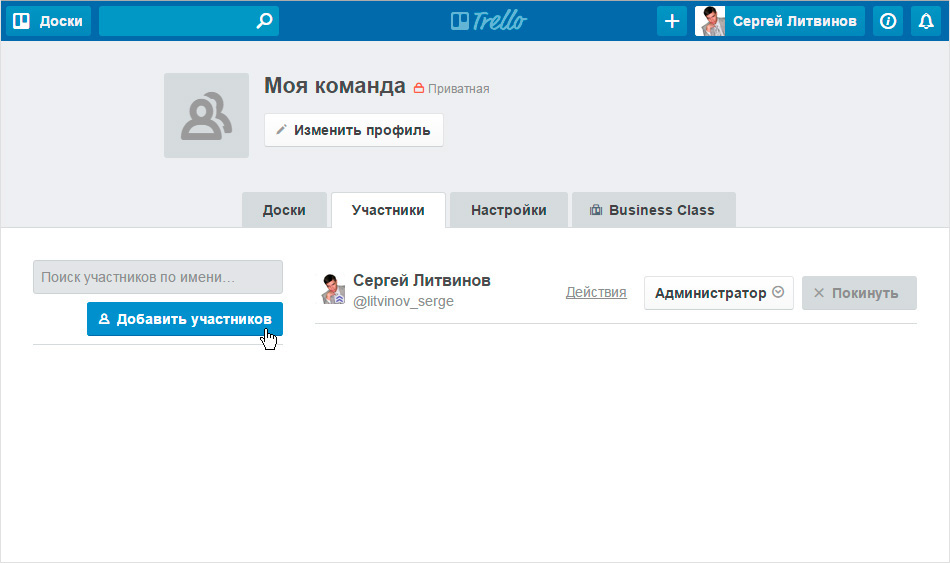
Теперь вернитесь к своей ЧГКшной доске (для этого найдите ее в списке досок в левом верхнем углу) и сделайте ее не «Приватной», а «Командной».
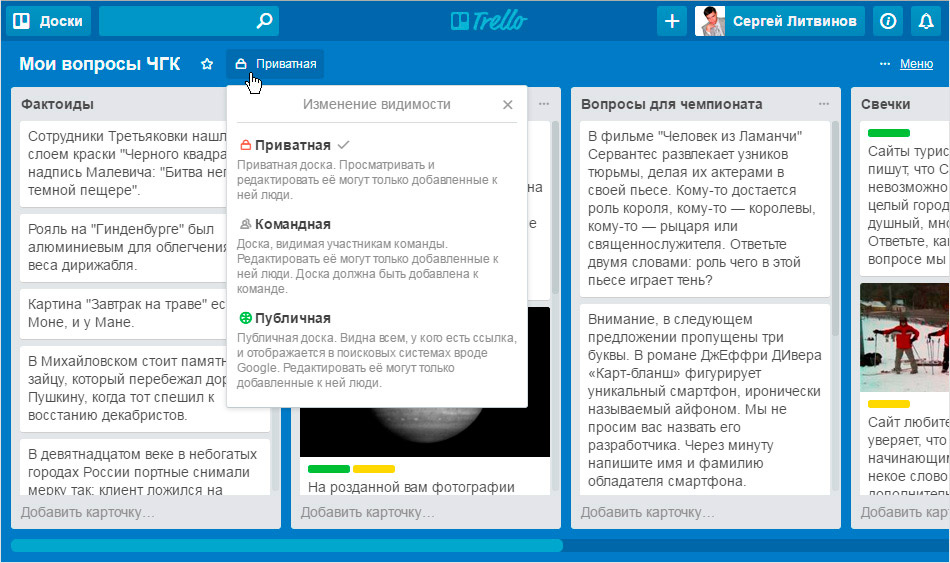
От участников теперь потребуется только нажать кнопку «Присоединиться к доске».
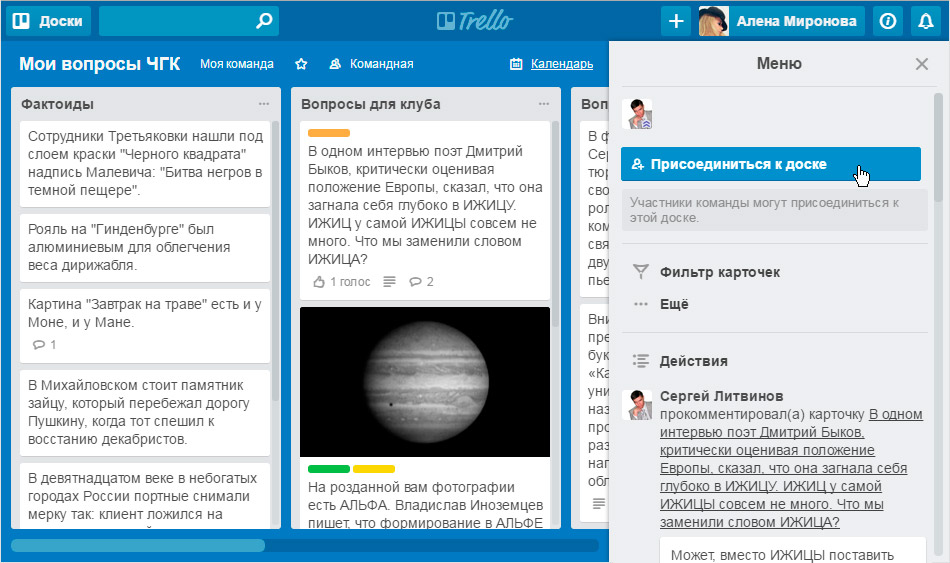
Вот, по большому счету, и всё. Теперь и члены вашей команды могут создавать вопросы и обсуждать их в комментариях к карточкам.
(Лайфхак: как и в Фейсбуках-Твиттерах, тут в комментариях можно упоминать людей с помощью собачки, и они будут получать об этом оповещения. Чтобы упомянуть сразу всех, пишем @board).
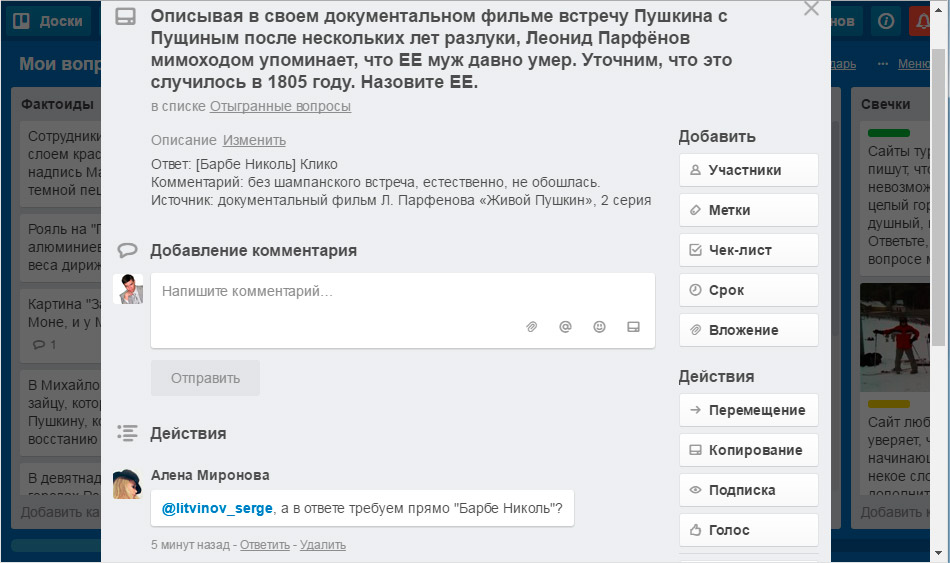
Командное обсуждение вопросов
Хорошо, а как увидеть все комментарии к вопросам, которые за время вашего отсутствия успели написать сокомандники? Не удобно же заглядывать в каждую карточку по очереди (пусть даже карточки с новыми комментариями помечаются специальным значком).
В Trello вся история изменений доски (кто что прокомментировал, добавил, переместил и т.д.) отображается в нижней части панели меню (в той, которая появляется-прячется при нажатии ссылки «Меню» в правом верхнем углу. Или – лайфхак – при нажатии «W» на клавиатуре). Но там вываливаются скопом вообще все действия пользователей, а если вы хотите увидеть только комментарии, в самом низу панели есть ссылка «Просмотреть все действия». Нажмите ее – увидите фильтр по комментариям.
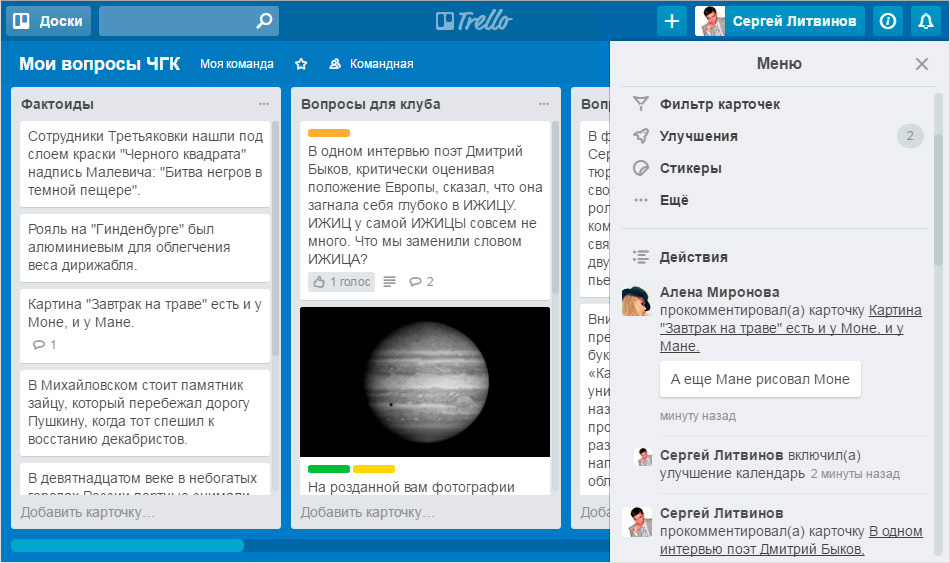
А если для вас особенно важно следить за какой-нибудь конкретной карточкой, подпишитесь на нее, и будете получать уведомления о всех событиях, связанных с ней.
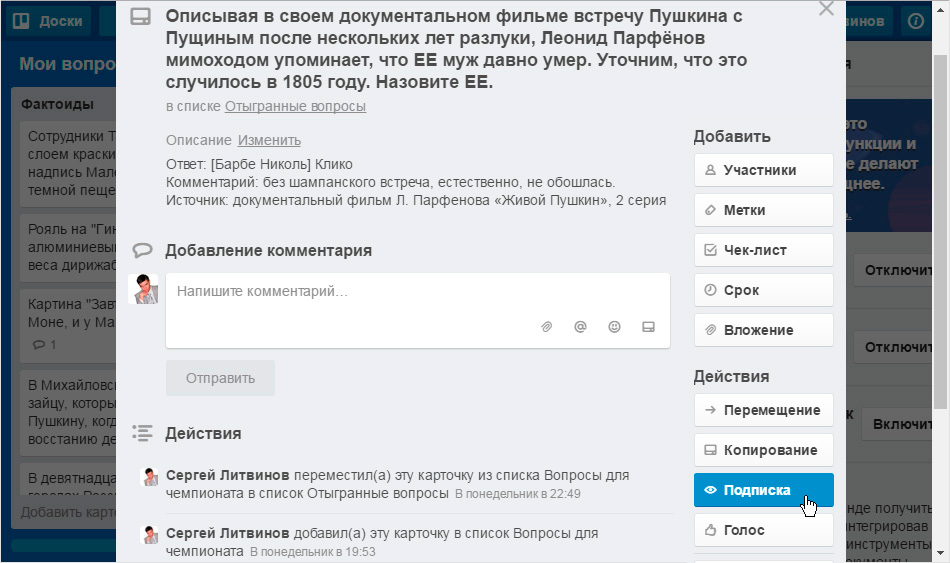
(Очень удобно подписываться не на одну карточку, а сразу на весь список – для этого щелкните на кнопку в его правом верхнем углу и выберите пункт «Подписка»).
Члены команды могут голосовать за карточки лайками – так сразу при взгляде на доску будет видно, какие вопросы нравятся большинству (правда, к сожалению, дислайков не предусмотрено). Но по умолчанию в Trello функция лайканья почему-то отключена – чтобы ее включить, откройте панель меню справа и выберите «Улучшения».
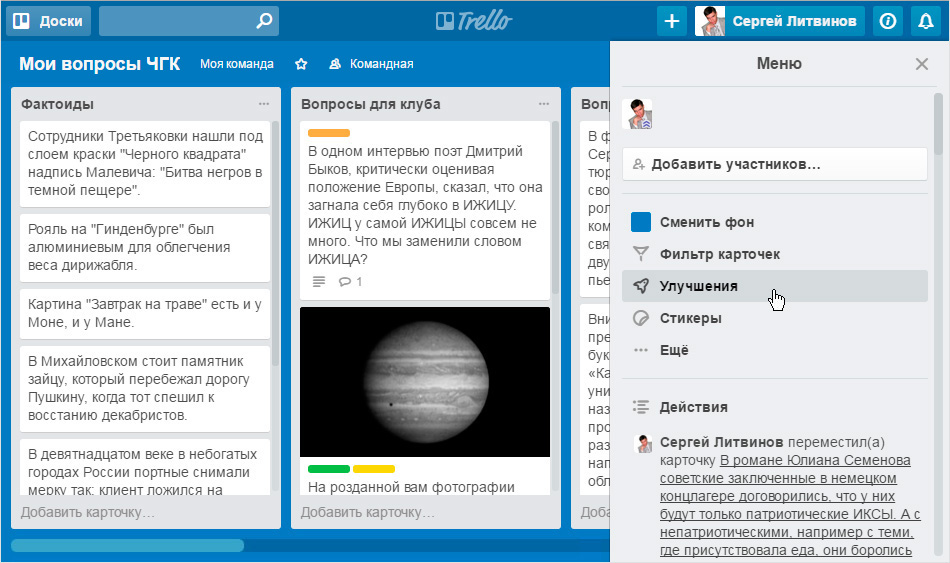
...и нажмите кнопку «Включить» рядом с голосованием (обратите внимание, что после этого рядом с ней появится кнопка настроек).
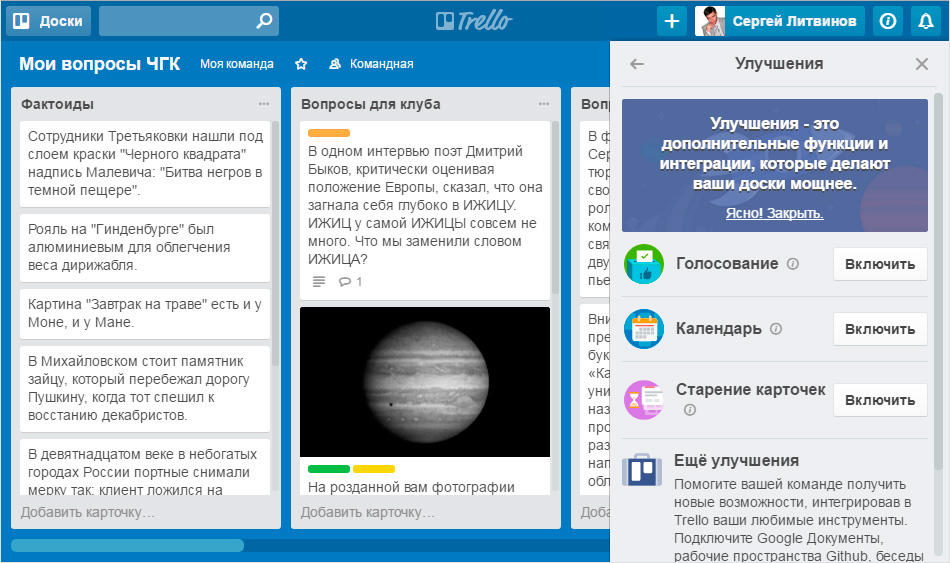
Теперь в карточках появится специальная кнопка лайка.
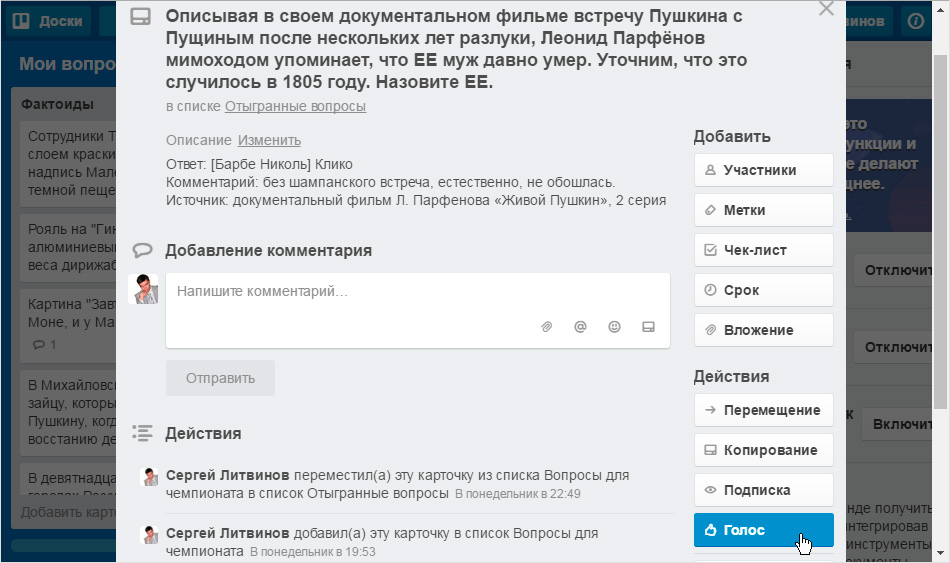
А что-нибудь еще?
Может быть, вы заметили, что кроме голосования можно было включить еще такие загадочные штуки, как «Старение карточек» и «Календарь».
Старение – это вот что: если долгое время над карточкой не производить никаких действий, она будет «стареть» – становиться все прозрачней и прозрачней (или красиво прокрываться изломами и трещинами, если включить это в настройках). Любое действие над карточкой «обновляет» ее.
Календарь – это довольно полезная штука. Напомню, что Trello – это таск-менеджер. Поэтому в нем есть функция назначения каждой карточке (которая, по задумке создателей, соответствует какой-либо задаче в проекте) определенного срока исполнения. Почему бы не воспользоваться этой возможностью и нам? Ну, скажем, создать отдельный список не с вопросами, а именно с задачами (скажем, по подготовке пакета).
Итак, создаем список «Подготовка к игре» с карточками «Подготовить предварительную версию пакета», «Отправить пакет тестерам» и так далее. К каждой карточке, кстати, можно добавить чек-лист с подзадачами («распечатать раздатки», «распечатать пакет» и т.д.).
Устанавливаем каждой задаче срок. За сутки до его истечения вам на почту свалится напоминание о задаче.
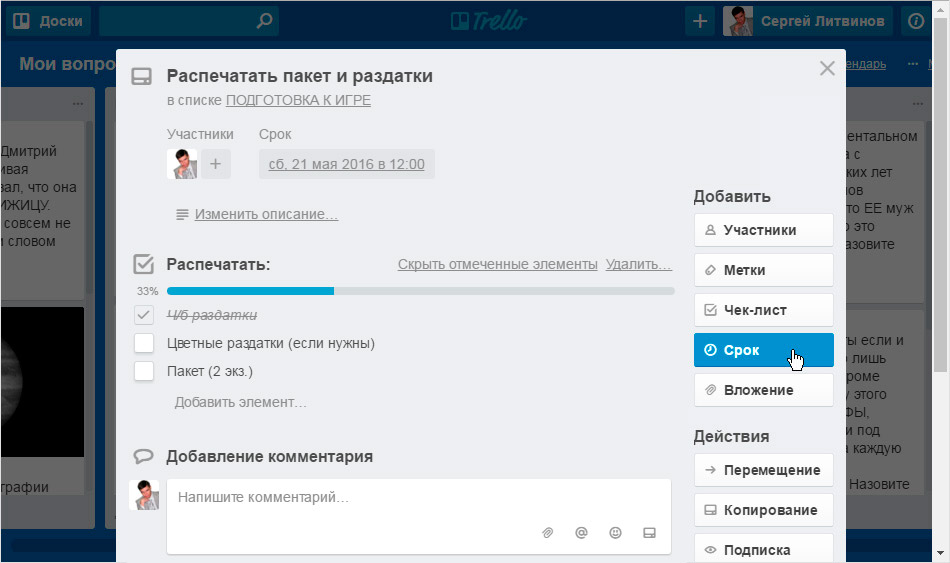
Если вы заметили, после включения календаря соответствующая ссылка появилась в правом верхнем углу доски – нажав на нее, можно увидеть сетку календаря со всеми задачами.
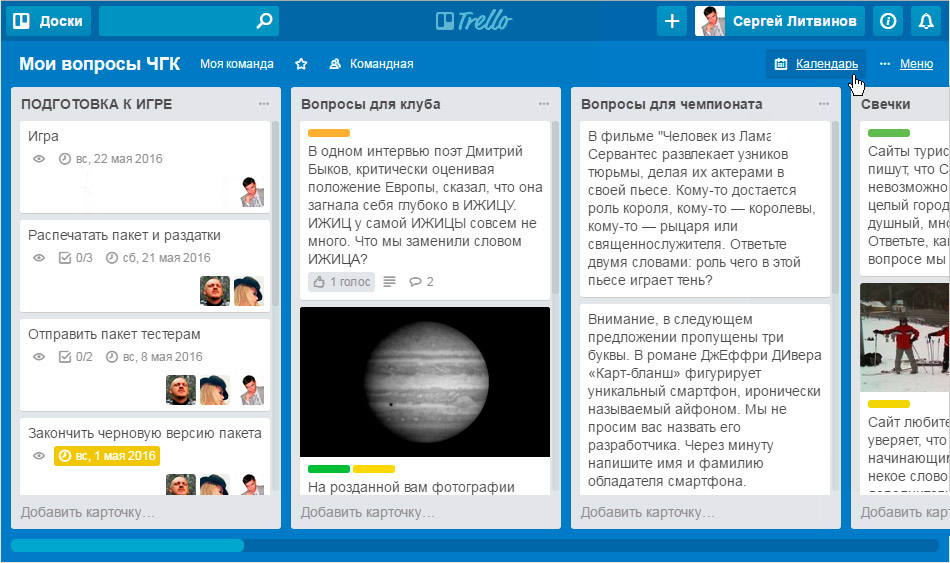
Кстати, видите в списке задач аватарки пользователей? В Trello каждой для задачи можно назначить ответственных, но как это делается, вы сможете разобраться и сами – как вы могли заметить, ничего сложного в работе с Trello нет, а я и так уже увлекся описанием не самых значимых для вопросника функций.
Ну разве что еще один лайфхак напоследок: если нажать на клавиатуре «Q», то все списки свернутся, отобразив количество входящих в них карточек. Так можно увидеть, сколько у вас вопросов в каждой категории.
Вот, пожалуй, и всё. Желаю вам плодотворного творческого процесса, а вашим игрокам – хорошего результата.
